How to Overcome Valorant FPS Drops and Lag
FPS drops and lag spikes often occur when playing Valorant? Here’s an easy way to fix the problem so that the game runs smoothly!
Lag spikes and FPS drops are two problems that often arise in online games, and of course the FPS gaming experience, be it Valorant, CSGO, or Overwatch.
READ ALSO: ELDERFLAME VALORANT SKIN “ULTRA EDITION” TURNS WEAPONS INTO DRAGONS!
Valorant Lag or FPS Drops?
How to Overcome Valorant Lag Spikes and Boost FPS Valorant
1. Check Valorant’s Specs
- CPU: Core i5-4460
- RAM: 4GB
- OS: Windows 7/8/10 64-bit
- Video Card: GTX 1050 Ti
- Pixel Shaders: 5.1
- Vertex Shader: 5.1
- Video RAM: 4096 MB
2. Restart the Game
3. Disable Valorant Full Screen Optimization

- Locate the file D: program files/riot/valorant/live/valorant.exe
- Right click valorant.exe > then click properties.
- Click the compatibility tab > then tick “disable fullscreen optimizations”
- Open the Valorant application, double-click F11 to return the game to fullscreen mode.
READ ALSO: VALORANT SPIKE GUIDE – HOW TO DIFUSE, PLANT & DROP SPIKE
4. Change Valorant FPS Video Settings
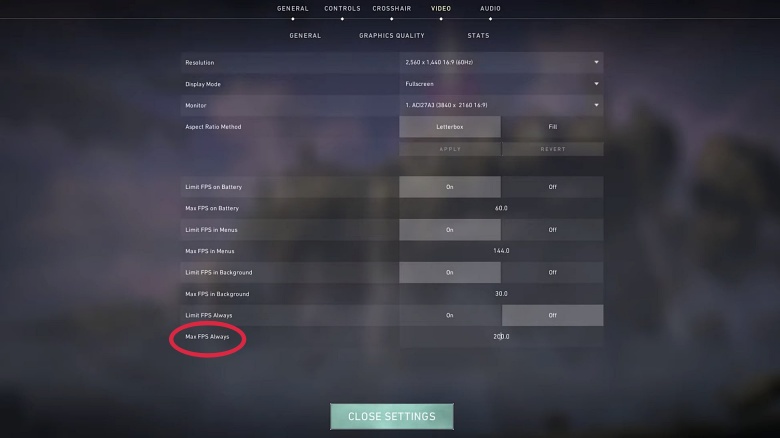
Here are the steps to overcome Valorant lag and FPS boost:
- On the main page of Valorant, click Settings
- Click the Video Tab
- Change the “Max FPS Always” section to “165” or “200”
- Click the Close button, then try.
5. Check Riot server status
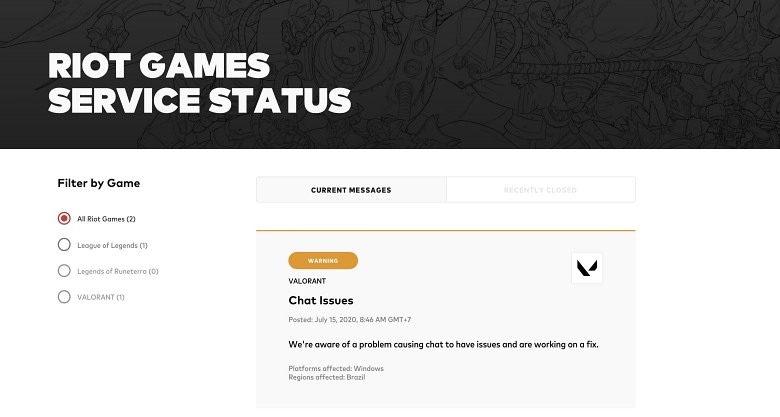
Riot games also frequently update new Valorant news, regarding problems experienced by players and others in Twitter they.
6. Activate all CPU Cores
Reportedly, some players experienced FPS drops in Valorant caused by the use of the core processor. Reddit user mackfan noticed that Valorant only uses one of the four existing processor cores. After activating all the core processors in the Valorant game, the fps drops disappeared.
To resolve valorant fps frame drops, follow these steps:
- Open the Valorant application, then minimize the game (click Alt + Esc keys together).
- Right click Windows Task bar > click Task Manager option
- Click “More Details” > then click the “Processes” tab
- Right-click Valorant > then click “Got to details”
- Right-click “VALORANT-WIN64-Shipping.exe.” > Select “Set Affinity”
- After that, a pop-up will appear indicating which CPU is active/used in Valorant. If everything is checked, then the lag / fps drops problem is not caused by this. (follow other steps). If only a few are checked > check the “
” box, then click OK. - Repeat steps #5 and #6 on the “Valorant.exe” file
7. Set “High Priority” for Valorant

Didn’t work either? Try setting the Valorant setting to “high priority” in the task manager. Here are the steps:
- Click CTRL+ALT+DELETE to open Task Manager
- Click the “Details” tab > then right-click the Valorant game file
- Click “set priority” > “High”
Don’t forget to close all unused applications to ensure the best performance in the Valorant game.
READ ALSO: PHANTOM OR VANDAL? WHICH VALORANT WEAPON IS POWERFUL?
Well, here are some ways you can try to overcome Valorant’s lag spikes or fps drops. In addition, you can try using an ethernet cable to prevent lag in the middle of the game.
I hope one of these steps helps you!
Don’t forget, find the best Valorant tips in Ligagame from strategy, best agent sequences, to the best weapons!
READ ALSO: 5 BEST VALORANT AGENT FOR SOLO RANK WITHOUT THE NEED TO RELY ON TEAM
For Valorant gameplay, please subscribe to Ligagame Esports Youtube right away! There are other exciting esports tournaments from Mobile Legends, PUBG, Dota 2, and others too!





Post a Comment for "How to Overcome Valorant FPS Drops and Lag"